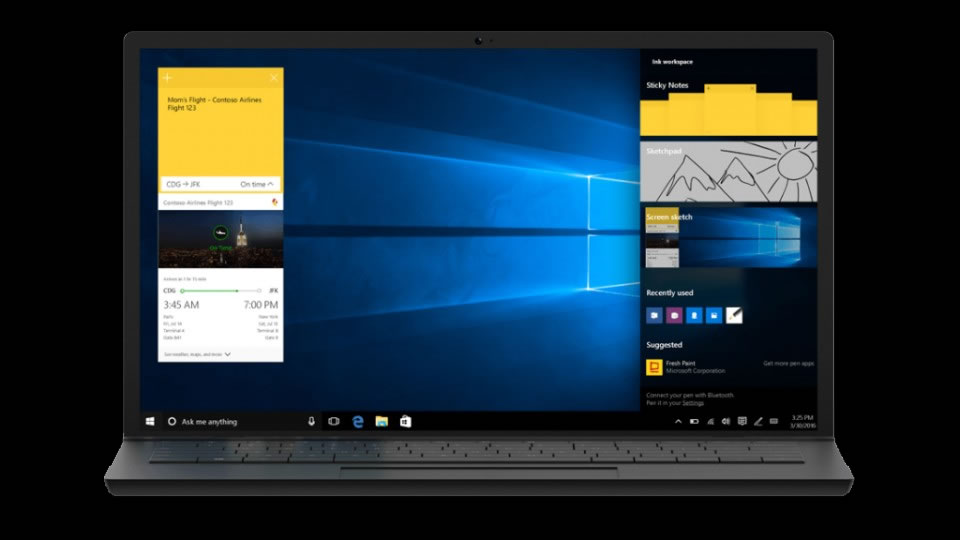La segunda gran actualización ha llegado y este podría ser el mejor Windows hasta ahora.
Aunque no lo parezca, ha pasado poco más de un año desde que Windows 10 fue lanzado como actualización gratuita para usuarios de Windows 7 y 8.1. En ese tiempo, el sistema operativo ha conseguido más de 300 millones de usuarios que ahora esperan la segunda gran actualización para festejar su primer año: Windows 10 Anniversary Update.
Ya disponible a través de Windows Insider para solucionar cualquier desperfecto, hemos tenido la fortuna de conocer sus novedades con anticipación. Desde el nuevo menú de inicio mejorado del que hemos hablado, hasta la llegada del soporte para extensiones en Microsoft Edge, además de la disponibilidad de Cortana en idioma español latino.
En este FW Labs abordaremos y destacaremos las novedades del que ya podría considerarse el mejor Windows hasta ahora, pues Windows 10 Anniversary Update redefine el sistema operativo como lo conocemos aportando nuevas funcionalidades, renovando las ya disponibles y evolucionando para dejar atrás el típico concepto de un sistema operativo de escritorio.
Menú de inicio mejorado.

Hace un año, una de las más grandes novedades de Windows 10 era el menú de inicio, el apartado más importante y que le ha dado identidad a Windows por muchos años. Pues bien, como si no fuera necesario, nuevamente ha sido mejorado y esta vez los usuarios de escritorio lo agradecerán.
Meses antes descubrimos los planes de Microsoft para cambiar el menú de inicio, mostrando de manera predeterminada la lista de todas las aplicaciones en lugar de ocultarlas en un botón. Ahora podemos verlo en acción haciendo clic y ver todas las aplicaciones que tenemos instaladas de una sóla vez, más las agregadas recientemente en la parte superior.

Por otro lado, en el modo pantalla completa las aplicaciones no aparecen por defecto, pues en su lugar aparecen las baldosas ancladas. Para acceder a las aplicaciones tenemos qué presionar el botón Todas las aplicaciones, notando que éstas ahora están organizadas como en Windows 8, ocupando la parte central de la pantalla.
Para acceder a otras opciones, como a nuestra cuenta, el Explorador de archivos, la aplicación de Configuración e Inicio/apagado del sistema, bastará con hacer clic en los botones designados, o bien, desplegar el menú donde se encuentran haciendo clic en el menú hamburguesa ubicado en la parte superior izquierda.
Centro de Acciones renovado.
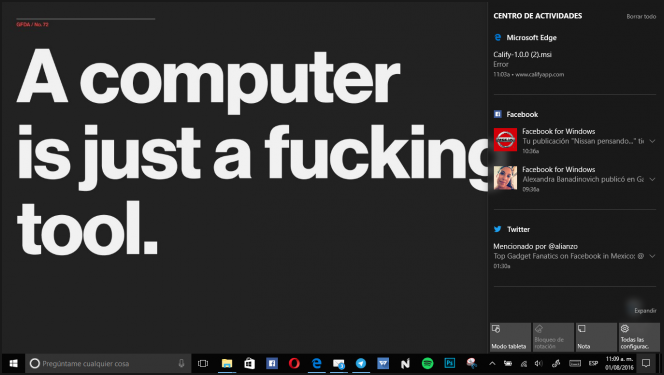
En un mundo donde las notificaciones son tan importantes, sin importar la plataforma, Microsoft ha hecho importantes mejoras al Centro de Acciones de Windows 10 con esta actualización.
Para empezar, el Centro de Acciones se ha «independizado» de la barra de tareas, y ahora tiene su propio espacio ubicado en la parte inferior izquierda facilitando saber si tenemos alguna notificación pendiente gracias a que el ícono cambia brevemente por el de la aplicación que genera la notificación, además de que nos indica el número de avisos pendientes por revisar.
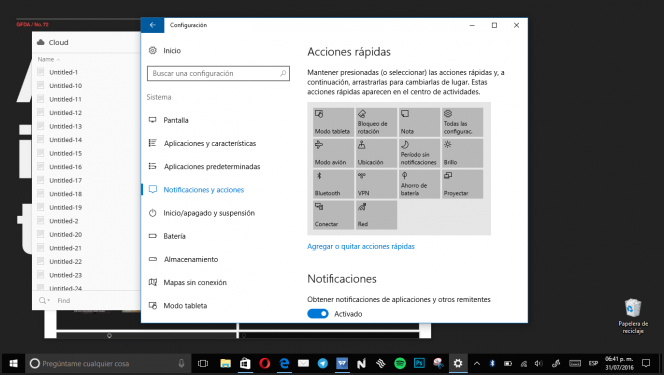
Este centro de acciones se siente mucho más integrado al sistema operativo, y no como si lo hubieran puesto encima y de último momento. Algunas notificaciones ahora pueden desplegar foto o, incluso, son más interactivas como en el caso de las alarmas y recordatorios.
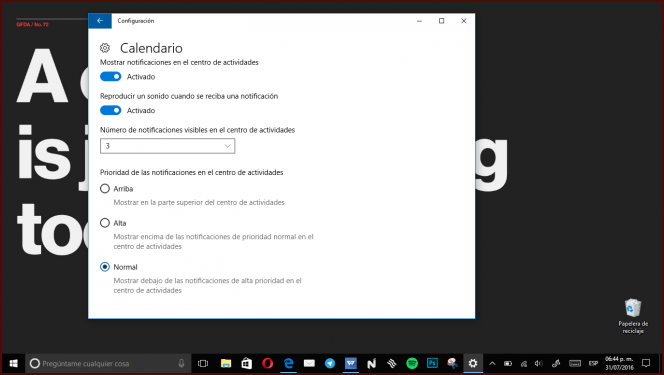
En Configuración, ahora podemos indicar el nivel de notificación por aplicación. Arriba o Top, colocará las notificaciones en la parte superior, encima de las demás, algo baste útil por ejemplo, para los avisos de nuestro calendario. Seguido vienen las notificaciones Altas, que se muestran encima de las normales. Microsoft coloca por default 3 notificaciones por aplicación, y luego la opción de ver más, pero es posible configurar si se desean ver 1, 3, 5, 10 o hasta 20 notificaciones de manera simultánea.
Priorizar qué notificaciones son más relevantes de acuerdo a la aplicación, es algo que se agradece y le da mucho valor a estos avisos.
Cortana en español latino.

Desde que se anunció Cortana para Windows en los teléfonos celulares, Latinoamérica se ha quedado mirando viendo como todo el mundo recibe su asistente personal, menos nosotros.
Sí, es verdad que es posible utilizar Cortana con acento español, si cambiamos el idioma del sistema operativo, pero no es lo mismo. Ahora, con el Anniversary Update por fin podemos conversar con Cortana con acento latino.
Aparte del acento, Cortana nos llega mejorada y es posible invocarla aún con la pantalla bloqueada, similar a lo que es posible hacer con Google Now en Android.
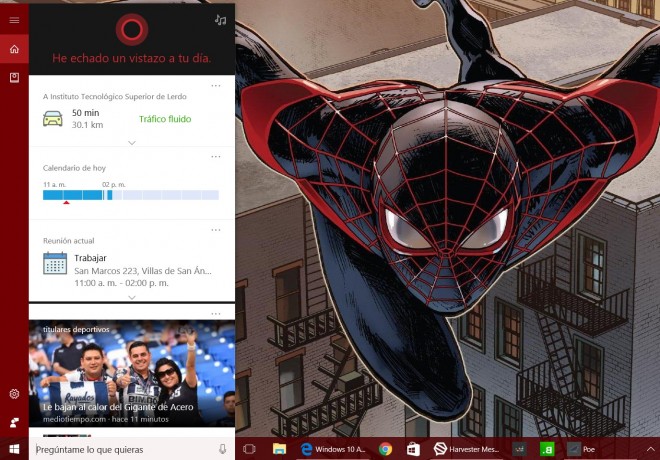
Una función que no hemos podido probar, pero que esperamos con ansías, es el hecho que ahora Cortana permite compartir las notificaciones del smartphone (Windows 10 Mobile, iOS y Android) a la PC. Algo que es es posible hacer, con aplicaciones de terceros, por lo que se agradece que ahora sea parte de Windows 10.
Finalmente, se supone que Cortana es más inteligente. Pero al tratarse de la primer versión disponible para nosotros, no tenemos con qué compararla. Aunque si han usado Siri o Google Now, ya saben de qué va la cosa.
Nuevo tema oscuro.
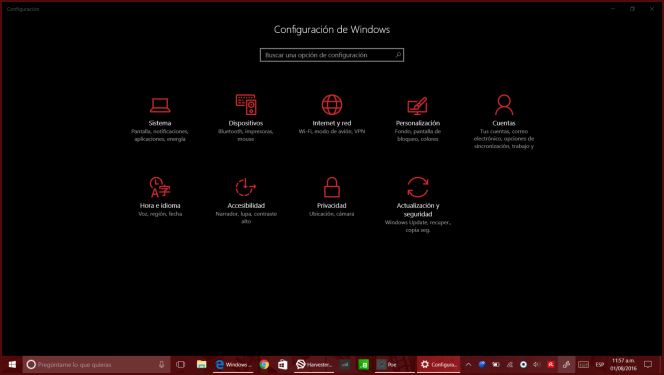
Aparte de los cambios notables en el menú de inicio, otra de las novedades es la llegada del tema oscuro para las aplicaciones, presente y activable en compilaciones anteriores de Windows 10 mediante la modificación del registro, una opción de personalización bienvenida para los que sufrimos de sensibilidad visual —si realmente eso existe.
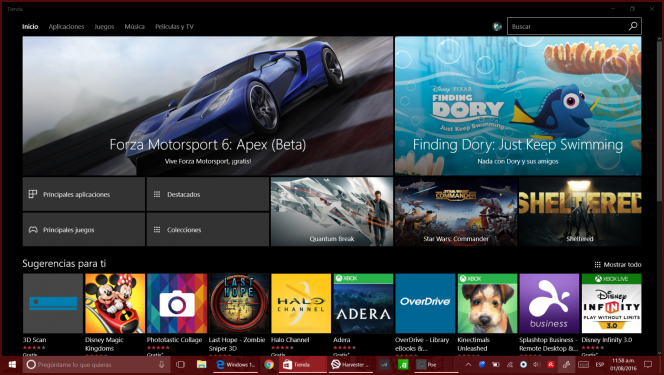
Claro que ahora es más fácil habilitarlo accediendo a Configuración > Personalización > Colores > Elige el modo de la aplicación > Oscuro para notar el cambio de inmediato. Funciona con la mayoría de las aplicaciones preinstaladas, como la Tienda, Skype y la Calculadora, además de Twitter como ejemplo para que otras aplicaciones no Microsoft se sumen a la lista.
Novedades de la barra de tareas.
Además de la mejor integración del Centro de Acciones para ver las notificaciones, la mítica barra de tareas de Windows 10 viene acompañada de cambios pequeños, pero significativos.

Por un lado, y para que no te tome por sorpresa, las propiedades de la barra de tareas fueron mudadas a la aplicación Configuración, accesibles haciendo clic derecho en un espacio vacío y seleccionando la última opción.

Desde ahí, el usuario podrá modificar su comportamiento y apariencia, además de permitir que las aplicaciones muestren notificaciones en los botones anclados en la barra de tareas, una nueva característica que será bastante bien recibida.
Con esto, la barra de tareas toma relevancia destacando a Cortana en español latino, reservando un espacio para el Centro de Acciones y ahora mostrando notificaciones.
Protección adicional de Windows Defender.
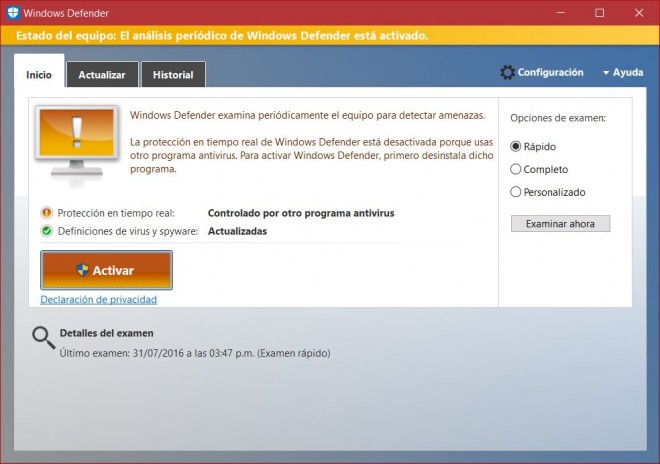
El antivirus predeterminado de Windows 10, la primera opción cuando el usuario no cuenta con la suya, ahora trabaja como una capa adicional de seguridad, aunque otro software antivirus esté instalado. Gracias a la Herramienta de Eliminación de Software Malicioso de Microsoft (MSRT), los usuarios estarán mejor protegidos frente a millones de amenazas.
Con la llegada de la actualización de aniversario, el usuario podrá habilitar Windows Defender aunque tenga un antivirus instalado, permitiendo realizar un análisis periódico limitado para buscar amenazas que utilizará un motor de escaneo automático que asegurará un rendimiento óptimo del sistema, o bien, programarlo para otro momento.
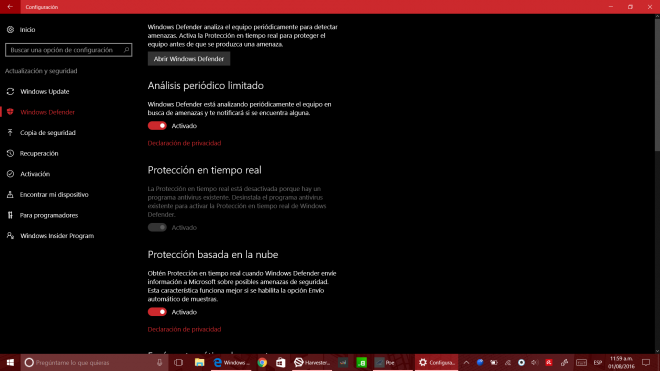
Adicionalmente, Windows Defender podrá activarse para aprovechar la protección basada en la nube, enviar muestras de archivos sospechosos a Microsoft automáticamente, notificar al usuario al encontrar problemas de seguridad críticos y realizar exámenes sin conexión por medio de Windows Defender Offline.
Estas opciones están disponibles en Configuración > Actualización y seguridad > Windows Defender, donde deberá activarse el antivirus predeterminado de Windows 10 para habilitar funciones más avanzadas. Cabe mencionar que no es necesario activar Windows Defender para habilitar el análisis periódico limitado.
Extensiones para Microsoft Edge.
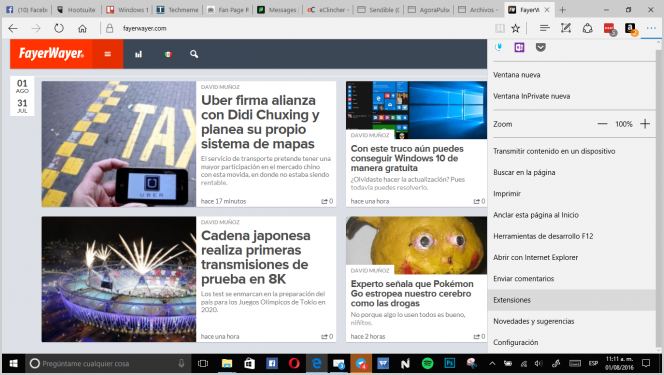
El navegador con el que Microsoft quiere reparar el daño ocasionado por Internet Explorer, no lo está haciendo nada mal. Pero desde que se lanzó Windows 10, este browser carecía de algo esencial para realmente hacerlo nuestro: extensiones. El Anniversary Update arregla eso al agregar las esperadas extensiones a Edge.
De momento no hay muchas extensiones, pero se pueden instalar las de LastPass, AdBlock Plus, Pinterest, Evernote, Amazon, Pocket, OneNote y algunas pocas más. Pero dada que se requiere de relativamente poco para convertirlas de Chrome a Edge, se espera que pronto podamos ver más y enriquecer el funcionamiento del navegador de Microsoft.
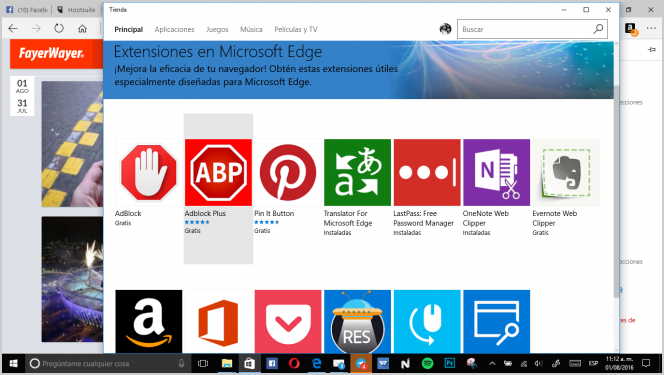
Instalar las extensiones relativamente sencillo, hay que ir la menú de opciones del lado derecho, seleccionar la opción de Extensiones y de ahí seremos enviados a la Tienda de Windows 10 donde se ubican para su instalación como si se se tratara de una app de dicha tienda.
Algo que merece la pena mencionar, es que en al menos un par de ocasiones, sufrimos de extensiones que se desactivaron y que había que reactivar. Esto sucede cuando alguna extensión se actualiza y que es un proceso que tiene que mejorar.
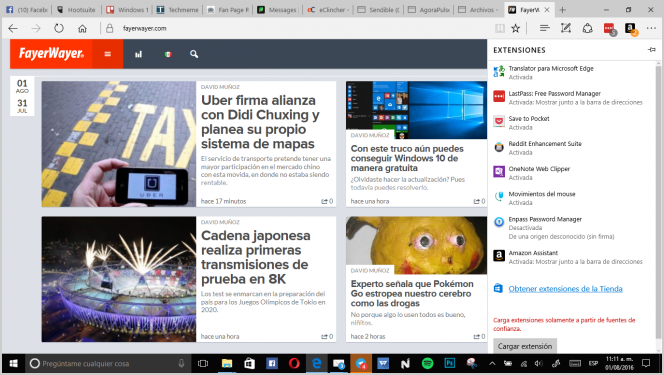
Aparte de las extensiones, Edge trae algunas mejoras que lo convierten en un navegador más capaz y compatibles con las tecnologías web más recientes, pero sigue sufriendo de algunos problemas en algunos sitios web. Además que, a pesar de ser rápido y ayudar a conservar la batería de equipos portátiles, sufre de un problema de consumo de RAM. Vaya, deja en buena posición a Chrome si se le compara, y todos sabemos que una de las críticas que más sufre el navegador de Google es precisamente su alto consumo de RAM, así que hagan cuentas.
Edge ha avanzado mucho, pero no podemos recomendarlo todavía como tu navegador principal.
Tienda de Windows reorganizada.
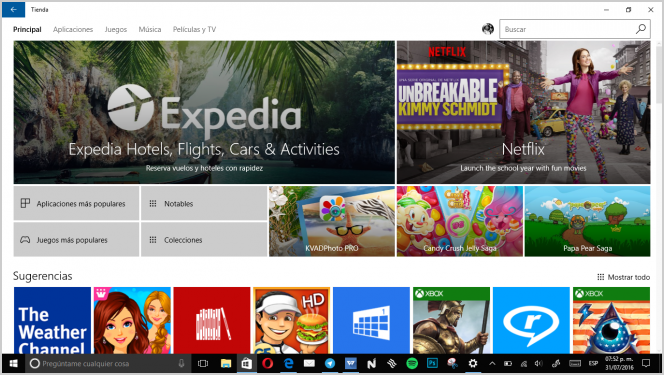
Microsoft quiere empujar su Tienda de aplicaciones, pues ahí residen las apps basadas en su plataforma universal o Universal Windows Platform (UWP), que permite llevarlas a Windows 10, smartphones, tablets, Surface, HoloLens y Xbox One.
Es así que esta Tienda se ha rediseñado, con la intención de ofrecer información de manera más clara y precisa, con la intención de evitar confusiones a la hora de que los usuarios adquieran una aplicación o juego.
Aparte de la reorganización, que puede que para algunos no sea una gran mejora, ahora es posible instalar juegos en una unidad secundaria de almacenamiento, cuando antes sólo se podía en el disco duro principal.
Esta reestructura de la tienda va por buen camino, pero todavía preferimos el orden de tiendas como la App Store de Apple.
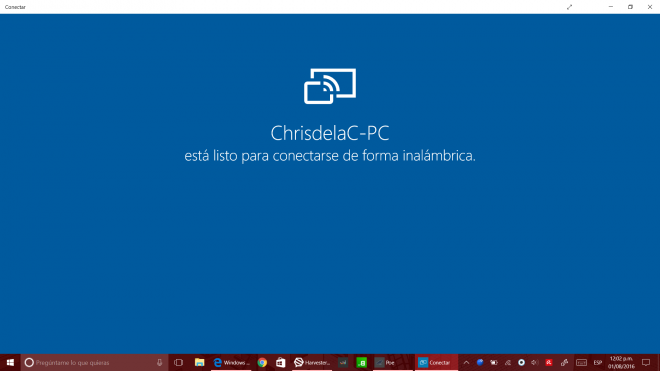
Nueva aplicación Conectar.
Quizá una de las pocas cosas que nos tomaron por sorpresa de la actualización de aniversario es la llegada de una aplicación a Windows 10 para transmitir el contenido de nuestro smartphone, aprovechando la función Miracast.
Conectar acompaña a Windows 10 Anniversary Update como una de las nuevas aplicaciones preinstaladas, la cual sólo tienes qué abrir para empezar a transmitir. Para ello, en tu smartphone debes buscar la función Miracast y buscar dispositivos para luego seleccionar tu computadora de la lista.
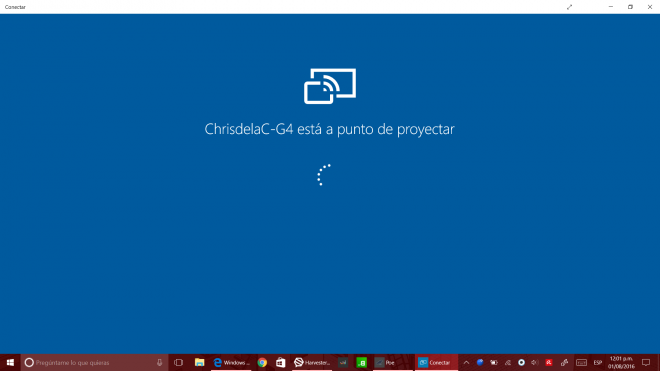
Lamentablemente, quizá por tratarse de una versión preliminar de Windows 10, las pruebas que hicimos con un par de smartphones no tuvieron éxito, pero probablemente funcione como habría de esperar en la nueva compilación estable.
Área de trabajo de Windows Ink.
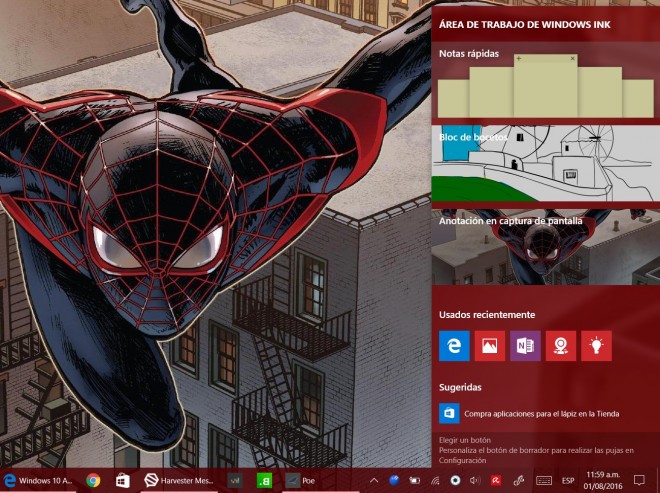
Cuando Microsoft adelantó las novedades de Windows 10 Anniversary Update, habló sobre la llegada de Windows Ink, un espacio de trabajo que buscaría sacar el artista y ocurrente que llevamos dentro al integrar el lápiz digital con la computadora para dibujar y crear notas.
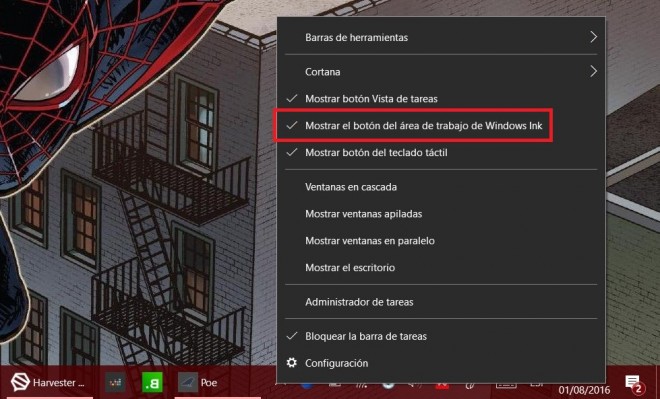
Por defecto, esta nueva característica no se muestra después de actualizar Windows 10, por lo cual debemos hacer clic derecho en la barra de herramientas y seleccionar la opción Mostrar el botón del área de trabajo de Windows Ink. A partir de ahora veremos un botón representado por un lápiz digital a un costado de la opción para alternar el idioma de entrada.
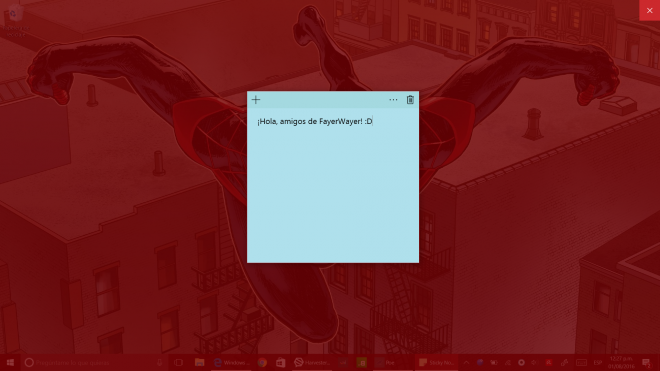
Al hacer clic encontraremos la opción para crear Notas rápidas mediante la nueva aplicación Sticky Notes. Como sea que nos parezca más cómodo, podremos escribir con el teclado o hacer trazos usando un lápiz digital, al igual que como lo haríamos escribiendo con lápiz o pluma sobre un papel.
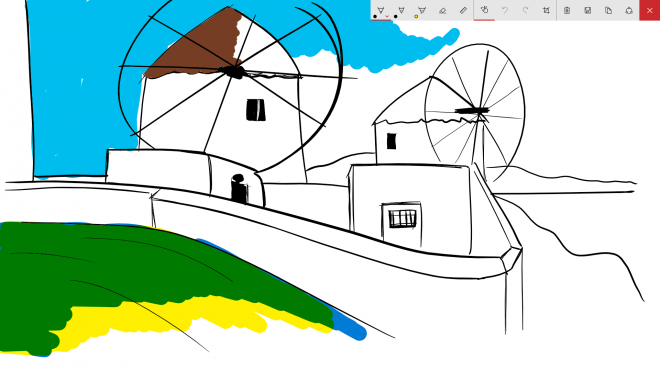
Ahora los artistas también podrán hacer lo suyo creando un dibujo en el Bloc de bocetos, pudiendo elegir entre bolígrafo, lápiz y marcador, además de variedad de colores para dibujar. Igualmente atractivo y con las mismas opciones de dibujo, también es posible compartir una captura de pantalla con anotaciones, como una mejor alternativa a la herramienta de Recortes.
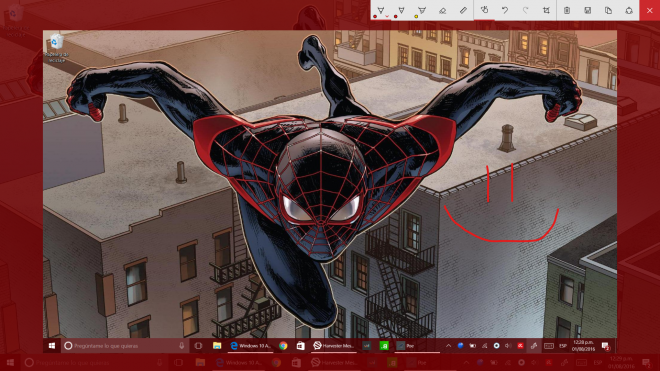
Así mismo, encontrarás las aplicaciones que usaste recientemente y podrás encontrar aquellas que sean compatibles con el lápiz digital, entre las más destacables, Fresh Paint, Plumbago y Bamboo Paper, entre muchas otras.
Origen: Windows 10 Anniversary Update: redefiniendo Windows [FW Labs] – FayerWayer